本篇文章針對Arduino IDE的下載、安裝及基本設定等方面進行操作步驟的簡介
牽涉Arduino板子的部分主要針對CH340 UART轉USB晶片(與arduino官方板子有些微不同)的Arduino Uno作簡介(許多在拍賣網站上都會買到此款Arduino Uno板子)
Step 1: 安裝Arduino軟體開發環境,網址: https://www.arduino.cc/en/Main/Software ,
點選Windows Installer進行下載並安裝(依個人作業系統進行下載)
Step 2: 選擇自己想要放置的目錄,並依序安裝完成後(請記得安裝驅動程式工具)。安裝完成後,即可在桌面看到Arduino圖示,如下圖所示
Step 3: 將Arduino板子透過USB線和電腦相連,並安裝驅動程式(通常電腦會自動搜尋驅動程 式並安裝,若無則需要自行下載CH340晶片的驅動程式)
驅動程式安裝完成後,即可在裝置管理員中看到Arduino開發板的COM編號
Step 4: 從桌面開啟Arduino應用程式,從主功能表的工具->開發板選項,選擇你的Arduino開發板型號
Step 5: 從工具->序列埠選單,選擇與Arduino開發板連接的電腦序列埠編號(COMx)
Arduino IDE右下角會顯示您所選擇的板子型號名稱及COM號
Step 6: 若要顯示IDE之編輯器程式碼行數,可由: 檔案->偏好設定->勾選顯示行數 來設定
行號成功顯示出來,如下圖
謝謝觀賞!
文章標籤
全站熱搜

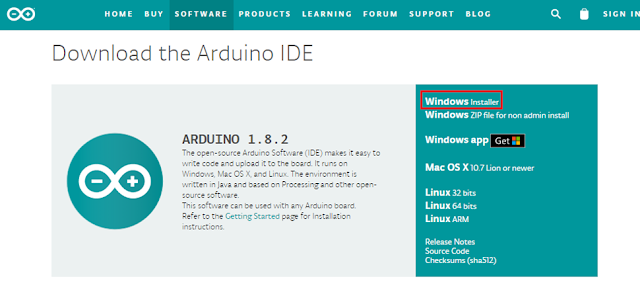

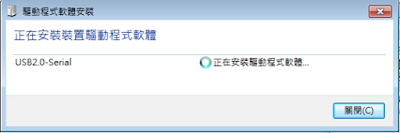
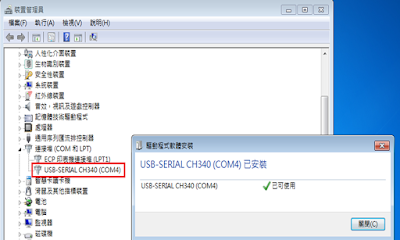

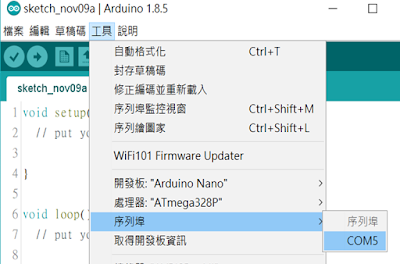
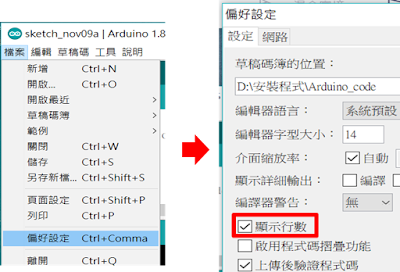
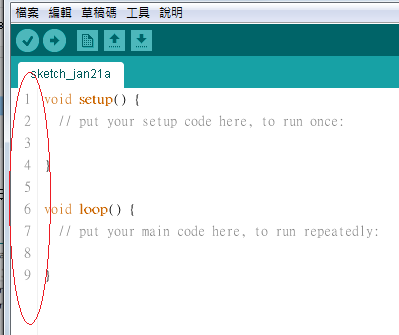





 留言列表
留言列表



 {{ article.title }}
{{ article.title }}